Apakah kalian sering menggunakan Microsoft Word dalam menulis artikel atau tugas? Aplikasi ini memiliki banyak keunggulan yang memudahkan kita dalam menulis berlembar-lembar dengan mudah dan tampilan yang ramah penulis.
Pada kesempatan ini, saya akan memaparkan cara mengubah tulisan yang telah kalian ketik berlembar-lembar ke template yang telah disediakan oleh penerbit. Atau mungkin kalian juga bisa membuat template sendiri untuk merapikan tulisan yang akan atau telah kalian ketik.
Menggunakan styles
Untuk menggunakan styles, kalian dapat menggunakan styles yang telah disediakan secara default oleh Microsoft Word atau pihak yang kalian tuju. Terkadang template dari beberapa pihak diberikan dalam format DOC (Microsoft Word 97-2003), DOCX (Microsoft Word 2007 atau lebih baru), hingga DOT (Microsoft Word template).
Berikut cara menggunakan styles pada Microsoft Word:
- Buka dokumen template yang kalian inginkan.
- Salin tulisan yang ingin diubah formatnya ke dalam dokumen template.
- Pada dokumen template, pilih tulisan yang ingin diubah formatnya.
- Apabila yang dipilih hanya sebagian dari sebuah paragraf, maka hanya tulisan terpilih saja yang akan berubah formatnya.
- Namun, apabila ingin mengubah 1 paragraf secara langsung, cukup meletakkan cursor pada paragraf tersebut saja.
- Pilih styles yang diinginkan pada tab Home di bagian styles. Kalian bisa melihat styles lainnya dengan klik tombol panah.
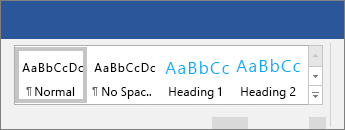
Mengubah styles
Saat menggunakan styles, terkadang kita ingin mengutak-atik nama style yang digunakan ataupun formatnya. Kita bisa mengubah hal tersebut dalam Microsoft Word dengan mudah, namun perlu diperhatikan bahwa pengubahan format ini dapat mengubah tulisan yang telah menggunakan format tersebut dalam tulisan kalian. Kalian juga harus berhati-hati apabila ternyata style-nya dijadikan acuan untuk membuat style lainnya, seperti “Normal“.
Terdapat dua cara untuk mengubah style, antara lain:
Menyesuaikan style dengan format yang ada
Sebelum menyesuaikan style dengan tulisan yang telah kita ketik, pastikan tulisan yang ingin dijadikan sebagai salah satu style telah benar-benar sesuai dengan keinginan kalian. Selanjutnya,
- Pilih tulisan yang ingin dijadikan style.
- Dalam tab Home di bagian styles, klik kanan pada style yang ingin disesuaikan.
- Klik “Update ‘nama style‘ to Match Selection“.
Mengubah style secara manual
Untuk mengubah style secara manual, kita tidak perlu menyiapkan tulisan yang telah diformat terlebih dahulu. Kita akan melakukannya secara langsung melalui Styles gallery.
- Pada tab Home, klik kanan pada style yang ingin diubah.
- Klik “Modify“, maka akan muncul jendela Modify Style.

- Pada jendela tersebut, kalian dapat mengubah properties dan formatting sesuai dengan keinginan.

- Pastikan juga kalian untuk mencentang “Add to the Styles gallery” apabila menginginkan style untuk dimasukkan pada Styles gallery. Kalian juga bisa memilih apakah style hanya dimasukkan pada dokumen yang sedang dibuka atau semua dokumen baru yang akan dibuat.

Perlu diperhatikan bahwa pengubahan format ini dapat mengubah tulisan yang telah menggunakan format tersebut dalam tulisan kalian. Kalian juga harus berhati-hati apabila ternyata style-nya dijadikan acuan untuk membuat style lainnya, seperti "Normal".
Membuat style
Selain menggunakan dan mengubah styles yang telah ada, kita juga dapat membuat styles baru dari nol. Cara pembuatannya hampir sama dengan cara mengubah styles yang telah ada, hanya saja kita perlu klik pada “Styles > Create a Style“.

Notion: rafieiy.notion.site/5f92e7b6eaaa486383b0bd70cbad49b1
Referensi
Microsoft. (n.d.). Apply styles. Microsoft Support. https://support.microsoft.com/en-us/office/apply-styles-f8b96097-4d25-4fac-8200-6139c8093109
Microsoft. (n.d.). Customize or create new styles. Microsoft Support. https://support.microsoft.com/en-us/office/customize-or-create-new-styles-d38d6e47-f6fc-48eb-a607-1eb120dec563